Whether you want to display events run by your company or those happening within the industry or a local community, an events calendar is the perfect solution. It enables you to show important information for multiple events in a familiar calendar-style format.
Adding an events calendar to WordPress may sound complicated, but as you might imagine, there are plenty of plugins available to help you. With the right tool, you’ll be able to create multiple types of calendars, specify venues, and even manage organizers.
In this article, we’ll introduce you to one of our favorite free plugins for adding an events calendar to WordPress. Then, we’ll guide you through all the steps you need to take to publish your first event.
Introducing the Events Calendar plugin
Events Calendar offers a simple and robust option to add an events calendar to WordPress. It enables you to choose between different types of calendars, set up specific venues, and even specify prices.
Key features:
- Provides a robust calendar and event management system
- Includes events and venues as custom post types
- Comes with different styles of calendars
- Integrates with Google Maps to display event addresses
How to set up the Events Calendar plugin (in 4 simple steps)
Before we get started, we recommend that you take a minute to back up your site before throwing a new plugin into the mix. If you’ve never used a backup tool before, UpdraftPlus is our favorite free option. On the other hand, if a premium service is what you’re looking for, VaultPress should be right up your alley.
If you’re familiar with WordPress plugins, you probably know how to install them. Go ahead, set up the Events Calendar plugin and hit the activation button, then let’s jump to step number one:
Step #1: Configure your settings
As soon as you activate the plugin, a new Events calendar will appear in your WordPress dashboard. Click on it and select the Settings option. We’re going to tinker with the plugin’s configuration before we start adding events to our calendar.
The plugin’s General Settings page includes a fair number of options, but right now we only care about seven of them. Starting from the top, we need to select the maximum number of events that will appear per page.
Moving on, you can choose to enable comments on event pages by ticking the Show Comments box, which may be a good idea if you plan on answering questions on your site:

Next, the plugin enables you to specify the URL for your main events page. If you’re looking to change the default, you should probably stick to something simple for clarity’s sake:

Now let’s set the default currency you wish to use for your events, which will depend on your location:

Finally, the plugin enables you to implement Google Maps for each event, to display specific addresses. You can even set the default zoom level for each. We’ll show you how to include event locations in a minute, but for now, we recommend that you tick that box. A good map is always welcome!

That takes care of Events Calendar’s key settings, so let’s move on to customizing our calendar.
Step #2: Select your calendar style
Events Calendar comes with three default calendar styles. To switch between them, click on the plugin’s Settings tab once more, and then go to the Display section:

All three styles are rather minimalist by default – which is excellent since they look good paired with a lot of modern themes. The Full Styles option shown here is our favorite of the three:

By default, your events page will only display a calendar, alongside any events scheduled for that day. However, the Display section enables you to change that using HTML. To do so, scroll down and locate the Advanced Template Settings subheading, then add any new elements you want using the WordPress editor within:

Now that you’ve decided on your calendar style, let’s talk about venues.
Step #3: Add new venues
Adding a new venue couldn’t be simpler. Go to Events > Venues in your dashboard, then click on Add New. While using this plugin, WordPress treats venues as custom post types, so you’ll get to add all the necessary information using the default editor. First, choose a name for your venue and type a description:

Then scroll down and fill out all the necessary location information. If you want to display a map, make sure the corresponding boxes are ticked:

Now hit Publish and we’re good to go. Let’s go ahead and create our first event.
Step #4: Create your first event
The process of adding a new event is quite similar to adding a venue. Head to Events > Add New and select a name and description. Next, scroll down and select a date and a venue. Having gone through step number three, you can choose the venue using a drop-down menu:

If the event in question is paid, remember to set a price in the Event Cost section:

Finally, add a featured image for your event, which will display when users click on it within your calendar to find out more information. All that’s left is to hit Publish and we’re done.
That’s how you add an events calendar to WordPress!
Adding an events calendar to WordPress: Conclusion
Adding an events calendar to your website is a great way to communicate information regarding multiple events in a user-friendly format. It will tell your website’s visitors exactly what’s happening when, and can provide them with information such as event price, description, and address.
Fortunately, there are some excellent free and premium plugins that can help you add one to your site, including Events Calendar. In this post, we’ve shown you how to add an events calendar to WordPress website using the former. Let’s quickly recap the steps involved:
- Configure the plugin’s settings.
- Select the type of calendar you want to use.
- Add venues for your events.
- Create your first event!
Do you have any questions about how to add an events calendar to WordPress? Ask away in the comments section below!



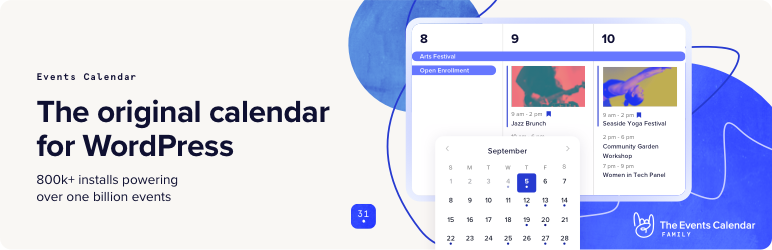


Or start the conversation in our Facebook group for WordPress professionals. Find answers, share tips, and get help from other WordPress experts. Join now (it’s free)!